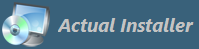
Developers' experience suggests that a good, professional looking software installer is extremely important for your products. Nothing creates a worse first impression than an installer which doesn't work or is hard to use. In other words, if you want your software to project a positive image before a user, you should take care of a professional and reliable installer.
With Actual Installer, the process of creating installer packages becomes fantastic ease. It usually takes less than five minutes for a beginner to get started with the first installation project and create a simple installation. Professional developers will be able to create complex multifunctional setup programs by using advanced features.
For more than 15 years (initially released in 2004), Actual Installer has been used by software developers from all over the world and received positive reviews from editors:
"Actual Installer is one of the handiest setup creators that one can find. It is simple to use and I recommend it with all my heart." - Margie Smeer from Software Informer.
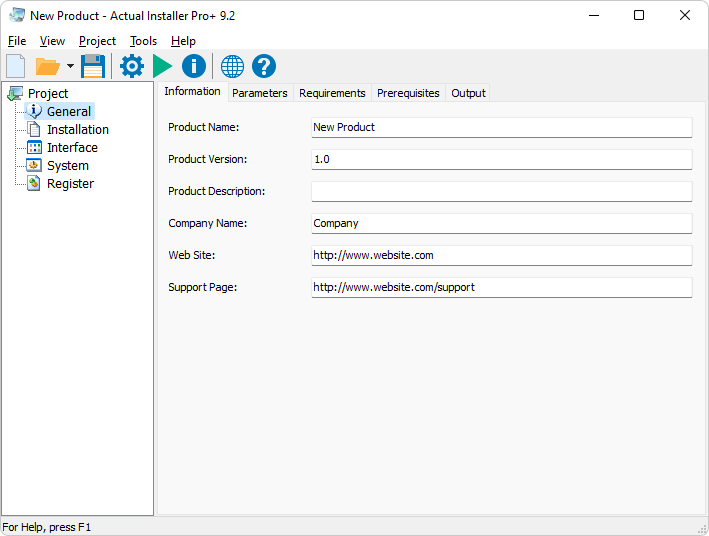
Actual Installer supports all basic installation features, such as copying files into any directories, creating shortcuts on Desktop and Start Menu, showing License Agreement, modification of Registry and INI files, uninstallation via "Control Panel \ Programs and Features". Advanced features include registration of File Associations, Environment Variables, Fonts, COM (DLL In-Proc servers, Type Libraries), .Net Assemblies, and even ScreenSavers. What's more, Actual Installer supports many installer variables, customizable interface of setup programs, user information queries (e.g. serial number), Uninstall feedback, creating patches/add-ons, and more.
Actual Installer can be used for installing both 32-bit and 64-bit applications on Windows. While installing a 64-bit application, the setup program uses the appropriate paths, such as C:\Program Files and C:\Windows\System32. More information about creating 64-bit installation is described here.
Actual Installer allows checking system information and informing the user if some requirements specified in the installation project are not met. You can specify such checks as Windows OS versions, administrator privileges, Internet connection, and Close Running Application.
If your application requires some 3rd party software for correct working, you can specify them in Actual Installer as software prerequisites. You can specify: Microsoft .NET Framework, Java (JRE), SQL Server, Crystal Reports, or any other custom prerequisites. These software prerequisites can be included in the installer package or downloaded from specific links.
Actual Installer compiles an installation package as a single executable file / standalone installer (e.g. Setup.exe). Then, this file can be easily uploaded to your website and made available to visitors for downloading. Or, it can be distributed on CD/DVD and other media.
If your application is large, then Actual Installer can generate the small setup file and the large data file separately (Setup.exe + Data.zip). Actual Installer also supports creating Web Installer - a small setup file which downloads the remaining application data during the installation.
Actual Installer enables you to create a Windows installer package in any supported languages (12 available - Chinese, Czech, Dutch, English, French, German, Italian, Russian, Slovenian, Spanish, Swedish, Vietnamese). The License Agreement can also be specified for each language separately.
Actual Installer creates good-looking installations. It has templates for Classic Wizard and Modern installation. You will be able to customize the setup icon, installation graphics, edit any text and error messages. The silent installation mode is also supported. In this mode no user interface will be shown. It's useful for unattended installation / uninstallation over large number of computers.
For creating flexible installations, in Actual Installer project you can specify any custom commands to be executed on the user's system. Conditions for commands are also supported, as well as showing custom messages. Commands can be executed before / after installation (and uninstallation). What's more, Actual Installer has a feature to read data from Windows Registry, INI or any files into variables.
Actual Installer includes an update utility. It allows the user to Manually or Automatically Check for Updates (daily, weekly, or monthly).
Installer packages created with Actual Installer work fine on Windows XP, Vista, 7, 8, 8.1, 10 and 11 versions.
Here are some recommendations on how to create installer:
Actual Installer uses Product GUID, as a product identifier (e.g. {318020E9-4E14-DAB0-1CE4-2EE91C6FF5D0} is for Actual Installer). A unique Product GUID is generated when you create a new project. The setup program uses Product GUID to detect the currently installed version of the application, so it is very important to use the same Product GUID for the main installation of the application and its updates and patches.
On the Parameters tab you can specify how your application will be installed on the user computer: for Current User or All Users. To install for all users, administrator privileges are required. Shortcuts will be created in accordance with this setting.
The Requirements tab allows you to choose Windows versions under which your application works properly. If your developed a 64-bit application then make sure to select 64-bit only option, otherwise the setup program will install it in the "C:\Program Files (x86)" directory, instead of "C:\Program Files". Please read more information about installing on 64-bit Windows.
The following are Windows protected sections and Administrator Privileges are required to write access: folders "C:\Program Files", "C:\Windows", Registry Key "HKEY_LOCAL_MACHINE\SOFTWARE", and other.
IMPORTANT: Please read the recommendation from Microsoft on where to install applications:
Your app must be installed in the Program Files folder by default. User data or app data must never be stored in this location because of the security permissions configured for this folder.
Your app data, which must be shared among users on the computer, should be stored within ProgramData.
Your app's data that is exclusive to a specific user and that is not to be shared with other users of the computer, must be stored in Users\%USERNAME%\AppData
Variable for Program Files - <ProgramFiles>
Variable for ProgramData - <CommonAppData>
Variable for Users\%USERNAME%\AppData - <AppData>
It is highly recommended to enable the uninstallation for the application. By default, the uninstaller deletes only files and folders that were created during the installation. If your application creates additional files / folders in the installation directory, the uninstaller will leave them in the system. Select "Full Uninstallation" to completely delete the product installation directory.
Also, it is recommended to ask the user if he/she wants to leave or remove the user data.
Useful article: Software Principles from Google