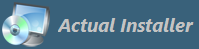
On the Installation \ Files and Folders page you can add files of your application to the installation package. Files are compressed using a ZIP algorithm.
Click File Options... to manage adding hidden files & folders, empty folders, and specific file extensions.
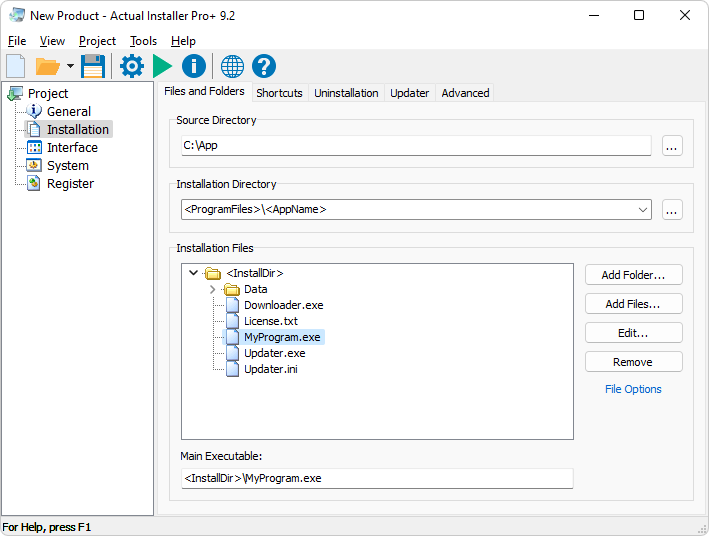
It is recommended to prepare a directory which contains all of your application files and directories you want to distribute. Then you can specify this directory as Source Directory.
All files and folders from this directory will be included in the setup program (according to settings from File Options). Any changes in this folder will automatically take effect on project load.
The Edit option is not supported for files and folders from this directory. It is recommended to make necessary changes in file & folder structure using Windows Explorer.
Source Directory must be specified when creating package type Setup EXE + Data. This directory will be archived to data file by using 7-Zip utility.
In order to clear / reset this field, you need to click the ...(Browse) button and then click Cancel on the Folder Select dialog.
Default destination folder for product installation. Corresponding variable: <InstallDir>
Please read recommendation by Microsoft on where to install applications.
In this section you can view and manage the file and folder structure of your installation.
In order to add additional files to the setup package use buttons Add Files and Add Folder. The Drag and Drop feature is also supported.
Right-click on this section activates a menu which allows you to: Create New Folder, Create Shortcut, Open File Location, and set a file as Main Executable.
The main executable file of your application. Corresponding variable: <MainExecutable>
To select it right-click on the file on the "Installation Files" section and select "Set as Main Executable".
After the main executable file is selected, Actual Installer will automatically add this file in the following settings:
- Launch Application (Dialogs \ Finish tab);
- Shortcuts on Desktop and ProgramGroup (Shortcuts tab).
The icon of this file is used as an icon of the product in the Control Panel \ Programs and Features list.