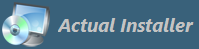
On the General \ Prerequisites page you can specify prerequisites (3-rd party software or features) that must be installed or enabled on the user's computer in order to properly run your application.
If the required prerequisite is not installed, the setup program will prompt to install it before installation.
Actual Installer has the following predefined prerequisites:
Just select the required prerequisite and the minimum version that the user must have installed on their computer.
Then click Prerequisite links and specify a command to install the prerequisite. This command will be executed if the prerequisite is not installed. You can specify an URL (a web page, where the user can download it) or a Setup File (will be included in the setup program).
If specify the URL, it will be opened in the default browser.
If specify the Setup File (Redistributable package), it will be included in the setup temporary folder <SetupTempDir> (files added to this folder are available before installation). The setup program will launch it and wait until the prerequisite is installed and then continue the installation. The link will look like this:
<SetupTempDir>\RedistPackage.exe
Also, it is possible to make the setup program to download the redistributable package from Internet, and then launch it. This can be done using Downloader (available in the Pro and Pro+ editions). To make it, click ... and specify the Downloader.exe file which is located in the Actual Installer folder (by default "C:\Program Files (x86)\Actual Installer\Downloader.exe"). Then specify the following in the prerequisite link field:
<SetupTempDir>\Downloader.exe /S "URLofPrereqFile" /L /W
To install the prerequisite silently, add a command-line parameter for the silent installation. See an example for SQL Server 2017.
Actual Installer also allows you to add custom software prerequisites. Just click the "Add" button in the "Additional Prerequisites" section.
The following Conditions are available:
1. File exists 2. File doesn't exist 3. Folder exists 4. Folder doesn't exist 5. File Version greater or equal 6. File Version less or equal 7. Variable greater or equal 8. Variable less or equal 9. Variable contains 10. Variable doesn't contain 11. Registry Key exists 12. Registry Key doesn't exist 13. Registry Value exists 14. Registry Value doesn't exist 15. Registry Value contains 16. Registry Value doesn't contain 17. Registry Value greater or equal 18. Registry Value less or equal 19. MAXREGKEY greater or equal 20. MAXREGVAL greater or equal 21. File contains 22. File doesn't contain
For Registry Conditions: short root keys are supported HKCU=HKEY_CURRENT_USER, HKLM=HKEY_LOCAL_MACHINE.
Use HKEY_DEFAULT rootkey (short name HKDE) to replace it with HKEY_CURRENT_USER if the installation is for current user; or with HKEY_LOCAL_MACHINE if the installation is for All Users.
To use specific bitnees of Registry, add 32 or 64 at the beginning of registry key (e.g. 32HKLM\... or 64HKLM\...)
MAXREGKEY retrieves the maximum number/version of subkey names from the specified registry key (e.g. if a Registry Key has 2 subkeys - 1.0 and 2.0, then MAXREGKEY returns 2.0) More info;
MAXREGVAL retrieves the maximum number/version of registry values from the specified registry key;
Here you can find settings for common software prerequisites:
Example: how to require a minimum version 7.0 of .NET 64-bit:
Name: .NET x64 Command: https://dotnet.microsoft.com/en-us/download/dotnet/thank-you/runtime-desktop-7.0.16-windows-x64-installer OS: 64-bit Condition: 19. MAXREGKEY greater or equal Object: 32HKEY_LOCAL_MACHINE\SOFTWARE\dotnet\Setup\InstalledVersions\x64\sharedfx\Microsoft.WindowsDesktop.App Value: 7.0
Example: how to require a minimum version 7.0 of .NET 32-bit:
Name: .NET x86 Command: https://dotnet.microsoft.com/en-us/download/dotnet/thank-you/runtime-desktop-7.0.16-windows-x86-installer OS: 32-bit Condition: 19. MAXREGKEY greater or equal Object: 32HKEY_LOCAL_MACHINE\SOFTWARE\dotnet\Setup\InstalledVersions\x86\sharedfx\Microsoft.WindowsDesktop.App Value: 7.0
Example: how to require a minimum version 6.0 of ASP.NET Core:
Name: ASP.NET Core Command: https://dotnet.microsoft.com/download/dotnet/6.0 OS: Any Condition: 19. MAXREGKEY greater or equal Object: HKLM\SOFTWARE\Microsoft\ASP.NET Core\Shared Framework Value: 6.0
If you application requires Java (Java Runtime Environment) version 9 and higher, then use the following settings in the Additional Prerequisites list:
Name: Java (JRE) Command: https://www.java.com/en/download/ OS: 64-bit Condition: Registry Value greater or equal Object: HKEY_LOCAL_MACHINE\SOFTWARE\JavaSoft\JRE\CurrentVersion Value: 9.0
To ensure that on user's computer Adobe AIR runtime installed use the following settings in the Additional Prerequisites list:
Name: Adobe AIR Command: https://get.adobe.com/air/ OS: Any Condition: File Version greater or equal Object: <CommonFiles>\Adobe AIR\Versions\1.0\Adobe AIR.dll Value: 30.0
To detect that the SQL Server Reporting Services is installed on user's computer add the following on the System \ Variables:
Variable: <SSRS> Bitness: for 64 bit SQL Server select 64-bit Registry Key: HKLM\SOFTWARE\Microsoft\Microsoft SQL Server\SSRS\MSSQLServer\CurrentVersion Value Name: CurrentVersion Value Type: STRING Default Value: 0
Variable <SSRS> will contain SQL Server version under which is installed the Reporting Services. Or 0 if Reporting Services is not installed.
To check this value go to Installation \ Prerequisites \ Additional Prerequisites and click Add:
Name: SQL Server 2017 Reporting Services Command: https://www.microsoft.com/en-us/download/details.aspx?id=55252 OS: Any Condition: Variable greater or equal Object: <SSRS> Value: 14.0
14.0 is a version number for SQL Server 2017.
To get DirectX version, it is recommended to check version number of the following file: %windir%\System32\dxdiag.exe
DirectX 10 has version number 6.00.6000.16386
DirectX 11 - 6.01.7600.16385
DirectX 11.1 - 6.02.9200.16384
DirectX 11.2 - 6.03.9600.16384
DirectX 12 - 10.00.10240.16384
Name: DirectX 12 Command: https://support.microsoft.com/en-us/kb/179113 OS: Any Condition: File Version greater or equal Object: <SystemDir>\dxdiag.exe Value: 10.0
Name: Adobe Flash Player Command: http://get.adobe.com/flashplayer/ OS: Any Condition: Folder exists Object: <SystemDir>\Macromed\Flash
To get Microsoft Office version, we read version number of the "Winword.exe" file.
For Office 2016, the version number of "Winword.exe" file is 16.x.x.x
First, we need to read a path to winword.exe file to a variable. Go to System \ Variables and add the following:
Variable: <WinWordPath> Bitness: Default Registry Key: HKEY_LOCAL_MACHINE\SOFTWARE\Microsoft\Windows\CurrentVersion\App Paths\Winword.exe Value Name: Value Type: REG_SZ Default Value:
Now the variable <WinWordPath> contains a full path to winword.exe file.
Then go to General \ Prerequisites \ Additional Prerequisites and add the following:
Name: Microsoft Office 2016 Command: http://office.microsoft.com/en-us/try OS: Any Condition: File Version Greater or Equal Object: <WinWordPath> Value: 16.0
Here is a list of Microsoft Office versions and corresponding version numbers of winword.exe file:
Office XP 10.0 Office 2003 11.0 Office 2007 12.0 Office 2010 14.0 Office 2013 15.0 Office 2016 16.0 Office 2019 16.0 Office 2021 16.0
If you want to distribute a Microsoft Access application you need to ensure that users have the full version of Microsoft Access (or redistributable program called Microsoft Access Runtime) installed on their computers. If MS Access is not installed, the setup program should install the Access runtime.
To determine if Microsoft Access is installed and get its version, we read version number of the "MSACCESS.EXE" file.
The path to MSACCESS.EXE is stored in the Registry under the key (Default value):
HKEY_LOCAL_MACHINE\SOFTWARE\Microsoft\Windows\CurrentVersion\App Paths\MSACCESS.EXE
Go to System \ Variables and add:
Variable: <AccessPath> Bitness: Default Registry Key: HKEY_LOCAL_MACHINE\SOFTWARE\Microsoft\Windows\CurrentVersion\App Paths\MSACCESS.EXE Value Name: Value Type: REG_SZ Default Value:
Variable <AccessPath> will contain a full path to the MSACCESS.EXE file. Or empty, if it is not installed.
Now we need to check the file version of the MSACCESS.EXE file. Here is a list of Microsoft Access versions and corresponding version numbers of MSACCESS.EXE:
Access 2007 12.0 Access 2010 14.0 Access 2013 15.0 Access 2016 16.0 Access 2019 16.0
Here is an example how to check and require Microsoft Access 2010 version or higher. Go to General \ Prerequisites \ Additional Prerequisites and add the following:
Name: Microsoft Access Command: https://www.microsoft.com/en-us/download/details.aspx?id=10910 OS: Any Condition: 5. File Version Greater or Equal Object: <AccessPath> Value: 14.0
You can easily specify the required Microsoft Visual C++ Runtime version on the Prerequisites page.
If you need to check some settings of Microsoft Visual C++ Redistributable then use the Additional Prerequisites option.
Here is an example how to check and require Microsoft Visual C++ Redistributable version 2022 or newer. Go to General \ Prerequisites \ Additional Prerequisites and add the following:
Name: Microsoft Visual C++ Redistributable Command: https://learn.microsoft.com/en-us/cpp/windows/latest-supported-vc-redist?view=msvc-170 OS: 32-bit Condition: Registry Value greater or equal Object: HKEY_LOCAL_MACHINE\SOFTWARE\Microsoft\VisualStudio\14.0\VC\Runtimes\Version Value: 14.3