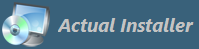Help \ Actual Installer Project Options
On Startup
- Create new project Creates a new empty project on startup
- Create new project using Wizard Wizard simplifies the process of creating a new project
- Open last project Automatically loads the most recent project on Actual Installer startup
- Check for updates Select this option to automatically check for updates on Actual Installer startup
Project Options
- Common Options If selected, the options are saved in the Registry and apply to all projects. If not, the options are saved in the project file and apply to the current project only
- Update File Version Info Select this option to update the file version information ( Details tab of File's Properties ) of the setup file: File description, Product name, Product version, Copyright, etc.. It is possible to change the Description and Copyright text by editing the file AIDir\Data\version.ini
- Encrypt Sensitive Data Select this to encrypt strings Command and Conditions (Additional Prerequisites) and File and Parameters (System / Commands). Keys (Interface / Additional Information) are always encrypted
- Get Product Version from Main Executable On project load, Actual Installer checks the file version of the Main Executable, and if it is newer the program will prompt to update the Product Version field
File Options
- Do not add hidden files and folders Select this option to avoid adding hidden files and folders in the installation package
- Do not add empty folders Select this option to avoid adding empty folders in the installation package
- Do not add files with extensions Specify extensions for files that will not be added in the installation package. Use semicolons (;) to separate items.
Example: .lnk;.~docx;
- File extensions for Main Executable Specify additional extensions for files that could be used as Main Executable. Use semicolons (;) to separate items. Example: .exe;.bat;
- Use Relative Paths If not selected, absolute paths for files and folders (e.g. full path "C:\Dir\File.exe") are stored in the project file. When using relative paths (e.g. "Dir\File.exe"), for the current dir is used the project folder (folder where the project file ".aip" is located). In this case, all setup files (app files, icon file, license files) must be stored in the project folder.
When enabling this option in the current project, you need to re-specify all files
- Sign setup file after building Select this option to sign the setup executable file with your digital certificate, using the SignTool utility (or other). For signing files, Actual Installer launches Command Prompt (file cmd.exe) with the command-line parameters specified in the Command field. The command should begin with /K (you will see the result of signing in the Command Prompt) or /C (automatically closes the Command Prompt after signing).
Examples:
/K signtool sign /f MyCert.pfx "<SetupExe>"
<SetupExe> - it's a variable containing the full path to the setup file. If you also selected the option Sign Uninstall.exe, Updater.exe, Downloader.exe then do not remove this variable.
All paths containing spaces must be quoted. Examples:
/K signtool sign /f "C:\My Certificate.pfx" "<SetupExe>"
/K ""C:\Program Files (x86)\Comodo Code Signing\DigiCertUtil.exe" /f "C:\My Certificate.pfx" "<SetupExe>""
Prerequisite Links
On this tab you can specify Download Links or Setup Packages for software prerequisites (specified on the "General \ Prerequisites" page).