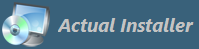
Welcome to the Actual Installer FAQ. Here you will find answers to frequently asked questions about using Actual Installer.
If you are unable to find the information you are looking for here, please feel free to contact us.
How to execute custom commands?
How to register DLL & .NET DLL files?
How to detect the presence of the Visual C++ 2019 runtime?
How to Install 32-bit or 64-bit Application on 64-bit Windows
How to make selective installation (where user can select an item from a Combo Box list)?
How to add my application to the Windows Firewall exceptions?
Size of my setup file is getting bigger or double-size after build
How to bypass the warning "Unknown Publisher" when executing setup file?
My antivirus flags the setup file created with AI as suspicious. How to fix it?
How to set Full Control security permissions to the folder that was created with the installer?
How to launch a file as administrator?
How to launch my program automatically when Windows starts?
How to create an URL shortcut?
How to install and register font?
How to install device driver from INF file?
How to install screensaver and set it as default screensaver?
How to install Windows Service?
How to ask User for Password or Key during installation and then write it to Registry?
How to get directory path from Registry and use it in the installation?
How to increase required free disk space?
How to change Text in Setup Program?
How to change Font in Setup Program?
How to create new setup language file?
How to create custom Wizard interface?
Didn't find an answer to your question? Try to find it in our Forum
To bypass the security warning message "Unknown Publisher" when launching your setup program, you need to digitally sign the setup file with your code signing certificate.
If you have the certificate, you can sign your setup files using SignTool (command-line tool). Actual Installer has a feature to automatically sign the setup file after building (open menu "View \ Options \ File Options"). This feature supports only command-line signing tools. It's recommended to use SignTool.exe .
Command line example:
To automatically close the sign dialog, change /K to /C. Variable <SetupExe> will be replaced with the full path to the setup executable file. Do not remove this variable. For more details, see the Help file (press F1).
/K signtool sign /f "C:\My Certificate.pfx" "<SetupExe>"
This is definitely a false positive detection. Signing setup files with your digital certificate may help with this issue. If you use Updater or Downloader, then you also need to sign them. Actual Installer has a feature to automatically sign these files (go to the menu "View \ Options \ File Options" and select "Sign setup file after building" and "Sign Uninstall.exe, Updater.exe, Downloader.exe").
If antivirus still flags your setup file as suspicious or malware, then you need to send it to them for checking and removing this false detection. To find a submit page, search for "ANTIVIRUS_NAME False Positive". Major antivirus companies remove false detections from their products usually within 1-2 days.
Example: If Microsoft Defender flags your file as suspicious (malware), go to https://www.microsoft.com/en-us/wdsi/filesubmission and select Software developer, then submit your file to remove this false detection.
Avast False Positive File Form - https://www.avast.com/false-positive-file-form.php
McAfee submit false positives - https://www.mcafee.com/en-us/consumer-support/dispute-detection-allowlisting.html
BitDefender False Positive Form - https://www.bitdefender.com/consumer/support/answer/29358/
Avira False Positive Form - https://www.avira.com/en/analysis/submit?utm_source=CS&utm_medium=KB
Webroot False Positive Form - http://snup.webrootcloudav.com/SkyStoreFileUploader/upload.aspx
AVG False Positive Form - https://www.avg.com/en-us/false-positive-file-form#pc
Symantec Norton False Positive Form - https://submit.norton.com/?type=FP
See more at https://gist.github.com/skmedix/6cdce9d6d3b464c1bd719b72d1f6bce4
Note: the app's installation directory (variable <InstallDir>) inherits permissions from its parent directory. When the app is installed in the Program Files directory, the installation directory (files and subfolders) do not have Write access for non-Admin groups. And, if your app is launched without administrator rights, it will not be able to save files to the install directory (Access Denied error appears).
Note: Microsoft does not recommend to store user or application data in the Program Files folder. Read more.
It is possible to change security permissions for a folder or a file using Windows utility icacls.exe. Go to the System \ Commands page, and add:
Set Full Control permissions to the install folder for the Users Group:
File: <SystemDir>\icacls.exe Parameters: "<InstallDir>" /grant:r Users:(OI)(CI)F /T Launch on OS: All Show: Normal or Hide Timing: After Installation Wait: No Run as admin: No*
Note: To set permissions for the Everyone Group, replace Users with Everyone. On non-English Windows this may not work, it is recommended to use SIDs (security identifiers) instead of text group names - for Users use *S-1-5-32-545 , for Everyone use *S-1-1-0 . Example for Users group: "<InstallDir>" /grant:r *S-1-5-32-545:(OI)(CI)F /T
To set permissions for a single file, in the Parameters field type "<InstallDir>\file.txt" /grant:r *S-1-5-32-545:F
*This command requires administrator rights. If you configured your setup to install for All Users, then the setup program will have administrator rights (and commands will be executed with admin rights), so you don't have to select the option "Run as admin". In other case, select the option "Run as admin".
For Windows XP and earlier, use the following command.
File: <SystemDir>\cacls.exe Parameters: "<InstallDir>" /e /t /c /g Users:f Launch on OS: All Show: Normal Timing: After Installation Wait: No
If you want to launch a file as admin during the installation, then use the System \ Commands page. There is an option "Run as admin" for the command.
If you want to make a file to be launched as administrator outside the installation (add a flag "Run this program as an administrator" to the file compatibility settings), then you need to add a special registry value on the System \ Registry page. Read more.
For Shortcuts, there is a special option "Run as admin".
Go to Installation / Advanced and select "Automatically launch Main Executable on Windows startup".
2nd way: Add the following Registry value on the System \ Registry page:
Registry Key: HKEY_CURRENT_USER\Software\Microsoft\Windows\CurrentVersion\Run Name Value: <AppName> Type Value: REG_SZ Value Data: "select the file to launch"
Go to the Installation \ Shortcuts page, click the Add button and type the following:
Target File: http://www.yourwebsite.com/ Shortcut Destination: <ProgramGroup> Icon File (optional): Leave empty or click ... and select an icon file (extensions: .ico OR .exe)
Add your driver file to <InstallDir> (or <SystemDir>) on the Files and Folders page.
Then go to the System \ Commands page and add two commands: 1st command will register the driver After Installation (after the file is created); 2nd command will unregister the drive Before Uninstallation (before file is removed):
Register driver:
File: <SystemDir>\rundll32.exe Parameters: setupapi,InstallHinfSection DefaultInstall 132 <InstallDir>\MyDriver.inf Launch on OS: Any Show: Normal Timing: After Installation Wait: Yes
UnRegister driver:
File: <SystemDir>\rundll32.exe Parameters: setupapi,InstallHinfSection DefaultUninstall 132 <InstallDir>\MyDriver.inf Launch on OS: Any Show: Normal Timing: Before Uninstallation Wait: Yes
Alternative method to Register driver (using InfDefaultInstall.exe):
File: <SystemDir>\InfDefaultInstall.exe Parameters: <InstallDir>\MyDriver.inf Launch on OS: Any Show: Normal Timing: After Installation Wait: Yes
First, add your screensaver file to the project in the "Installation \ Files and Folders" section. Then go to the "Register \ Other" page and click the "Add" button. Specify the screensaver file in the "File" field and choose "Screensaver" in the "Register As" field.
http://www.actualinstaller.com/forum/viewtopic.php?f=2&t=43
http://www.actualinstaller.com/forum/viewtopic.php?f=2&t=47
To ask the user for a password or serial key, go to Interface \ Additional Information, select the Keys option. Create or add keys to the list (one key per line).
To write a provided password by user to Registry, go to System \ Registry and add the following:
Registry Key: specify Registry Key, e.g. HKEY_CURRENT_USER\Software\<AppName> Name Value: Key Type Value: REG_SZ Value Data: <QueryKey>
To save other information provided by user, use the variables that listed here.
To read a path from Registry go to System \ Variables and add the following:
Variable Name: <MyVar1> Registry Key: HKEY_CURRENT_USER\Software\Microsoft\Windows\CurrentVersion\Explorer\Shell Folders Value Name: My Video Value Type: STRING Default Value:
Now you can use this variable <MyVar1> anywhere in the setup, e.g. for a file's destination.
If you application requires some additional free disk space (e.g. during installation big data file is downloaded), then you need to set the proper required free space (different than at setup build time). To make it just add a special variable name on the System \ Variables page:
Variable: <ExtraDataFileSize> Bitness: Default Registry Key: leave this field empty Registry Value: leave this field empty Value Type: STRING Default Data: type additional required size in bytes
To make it, you need to know what GUID was used in your old installer.
Example for Actual Installer: {318020E9-4E14-DAB0-1CE4-2EE91C6FF5D0}
It can also be just app name. If you don't know it, you can find it in Registry. Open the following registry key and then search for your app name.
HKEY_LOCAL_MACHINE\SOFTWARE\Microsoft\Windows\CurrentVersion\Uninstall
HKEY_LOCAL_MACHINE\SOFTWARE\WOW6432Node\Microsoft\Windows\CurrentVersion\Uninstall
Now go to System / Variables and add:
Variable: <Var1> Bitness: Default Registry Key: HKEY_LOCAL_MACHINE\SOFTWARE\Microsoft\Windows\CurrentVersion\Uninstall\GUID Registry Value: UninstallString Value Type: STRING Default Data: leave this field empty
Replace GUID with your app GUID, e.g. {318020E9-4E14-DAB0-1CE4-2EE91C6FF5D0}
Variable <Var1> will contain a command for uninstalling the app.
To execute this command go to System / Commands and add:
File: <Var1> Parameters: Launch on OS: Any Show: Normal Timing: Before Installation Wait: No
If uninstall command looks like this MsiExec.exe /I{GUID}, then use this:
File: <SystemDir>\cmd.exe Parameters: /C <Var1> Launch on OS: Any Show: Normal Timing: Before Installation Wait: No
or without variable:
File: <SystemDir>\cmd.exe
Parameters: /C MsiExec.exe /I{GUID}
Launch on OS: Any
Show: Normal
Timing: Before Installation
Wait: No
Replace GUID with your app GUID.Some fields in Actual Installer support Multi Language Text. When using multi language installation (two and more languages are selected on the Interface / Language page), it is possible to specify separate text/file for each language.
Format of Multi Language Text:
DefaultText#Language1[Text for Language1]Language2[Text for Language2]
The Default Text (specified before #) is used for those languages that do not have their own text specified.
Example for the Product Description:
This program is for Windows#German[Dieses Programm ist für Windows]French[Ce programme est pour Windows]
To disable this feature, add a parameter -nosublng to the Additional Parameters.
This article describes settings for old versions of Actual Installer (till 8.2). Starting v8.3, the Verdana font is used as default. You can easily change the font on the Interface / Main page and using the Template Editor.
For AI versions till 8.2: By default, the setup program uses the Tahoma font. To use other font or change font sizes, create a file "aifont.ini" (with settings listed below), and then add this file to the <SetupTempDir> folder on the Files and Folders page.
To use a custom font which is not included in the Windows Fonts, just add this font file (extention .TTF only) to the <SetupTempDir> folder. Make sure that the file name of the font is the same as the font name (e.g. Super Font.ttf).
Settings for Classic Wizard theme:
[Font] File=Super Font.ttf Name=Super Font HeaderSize=10 TextSize=8
If you want to create a custom setup Wizard interface, like this, make the following: